
1En el panel de Gmail, haz clic en el icono de engranaje, en la esquina superior derecha de la pantalla, luego en Configuración
2Haz clic en Cuentas e importación y, a continuación, en Agregar otra dirección de correo electrónico
3En la nueva ventana, completa los campos y haz clic en Paso siguiente
4Completa los nuevos campos, selecciona el puerto de correo electrónico y haz clic en Agregar cuenta
5Es necesario confirmar la existencia de la cuenta de email (tudominio.com), utilizando un enlace o un código de confirmación enviado por Gmail
6Accede a la cuenta de email en mmail.mx a través de Webmail y abre el mensaje de email que Gmail envió, cuyo asunto es Confirmación de Gmail - Enviar correo electrónico como [email protected]
7En el email de confirmación, haz clic en el enlace o utiliza el código de confirmación
Después de hacer las configuraciones de envío y confirmación de la cuenta de email, será necesario realizar algunas configuraciones para recibir los emails (@ tudominio.com) a través de Gmail:
1En el panel de Gmail, haz clic en el icono de engranaje ubicado en la esquina superior derecha de la pantalla y, a continuación, en la opción Configuración
2Haz clic en Reenvio y correo POP/IMAP, seleccione la opción Habilitar POP para todos los mensajes y haz clic en Guardar cambios
Después de configurar el envío y la recepción de emails, puedes importar los emails de Webmail a Gmail:
1En el panel de Gmail, haz clic en el icono de engranaje ubicado en la esquina superior derecha de la pantalla y, a continuación, en la opción Configuración
2Haz clic en Cuentas e importación y, a continuación, en Importar mensajes y contactos
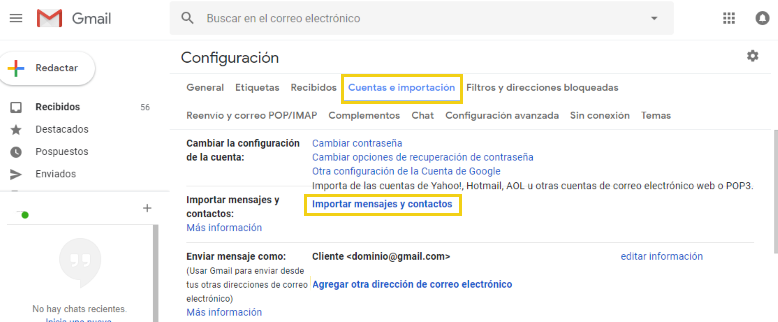
3En la nueva ventana, completa el campo De qué cuenta desea importar y haz clic en Continuar
4Completa los campos nuevos y haz clic en Continuar
Introduce la contraseña de [email protected]: Introduce la contraseña de la cuenta de email (@tudominio.com)
Nombre de usuario POP: Introduce la dirección de email (@tudominio.com)
Servidor POP: De forma predeterminada, el campo se completará automáticamente, pero si lo deseas, puedes cambiar al nombre del servidor en el que se aloja el plan. Por ejemplo “mail.tudominio.com”
Puerto:
5En este paso, marca las opciones deseadas y, a continuación, haz clic en Iniciar importación
6A continuación, aparecerá un mensaje en la pantalla que indica que se importan los mensajes de email. Para cerrar la ventana y seguir utilizando Gmail, haz clic en Ok
